Import JSON to Google Sheets
Convert your JSON data into spreadsheet rows with just a few clicks.
Looking for how to convert your Google Sheet to JSON? We have a guide for that here.
In this guide, we'll show you the easiest way to import JSON data into your Google Sheet using sheet2api - no coding required!
While you could write code to connect to the Google Sheets API or create a Google Apps Script, we'll show you a much simpler approach that takes just minutes.
code 1. Prepare your JSON
First, let's start with some JSON data. Here's an example JSON blob:
[{
"Name": "Bugs Bunny",
"Favourite Thing": "Carrots",
"Image": "Bugs.png"
}, {
"Name": "Elmer Fudd",
"Favourite Thing": "Chasing Rabbits",
"Image": "Elmer.png"
}]table_chart 2. Create your Spreadsheet
Head over to Google Sheets and create the spreadsheet you'd like to import your JSON into.
The first row of the spreadsheet needs to match the keys within your JSON as columns, they must match exactly, like so:
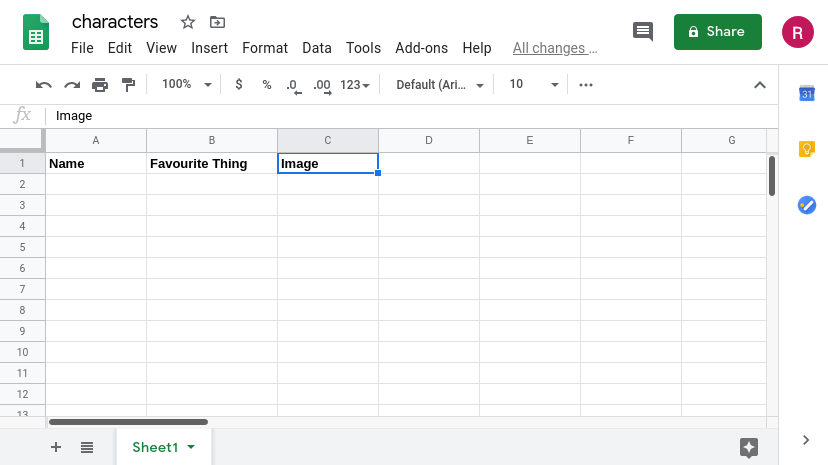
add_circle 3. Create Spreadsheet API
Copy the Share Link to your spreadsheet. (Not sure how? watch this video).
Head over to sheet2api and Create your Spreadsheet API.
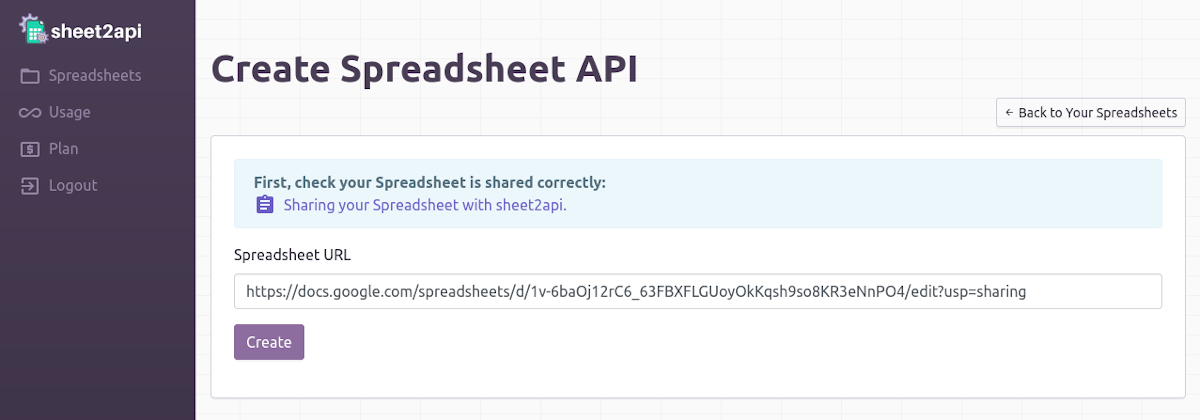
Click create and your API will be listed.
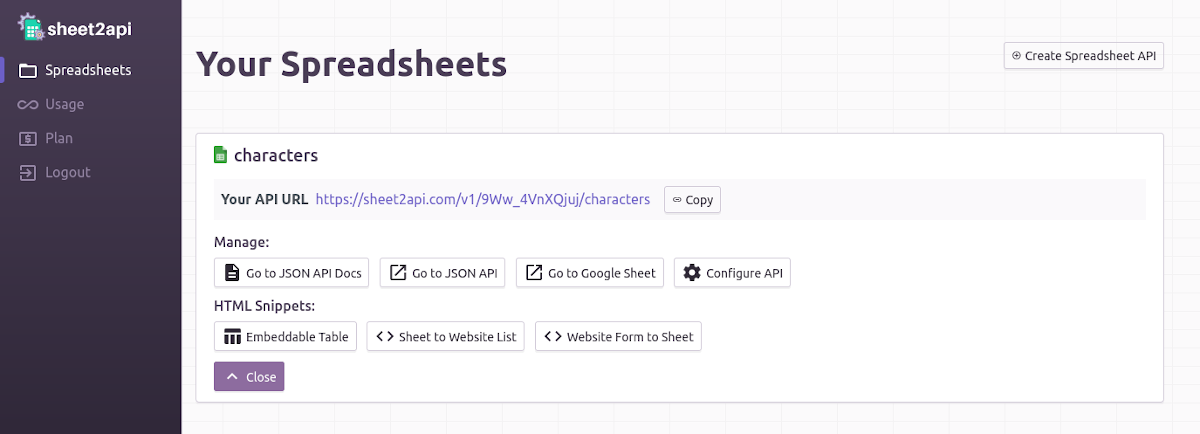
Click "Copy" next to your API URL to proceed to the final step.
cloud_upload 4. Import your JSON
Enter the details of your API URL along with your Google Sheet Share Link and JSON data in the form below:
check_circle It's as easy as that! 🎉
Need help? Feel free to reach out via our contact page.
Start using sheet2api now
Be up & running in seconds.
Try for FREE