Documentation
Everything you need to know about connecting Google Sheets and Excel to your applications.
format_align_left How to format your Spreadsheet
For the Spreadsheet you're going to connect to sheet2api, the first row (1) must only contain column
names.
All the other rows may contain data, in whatever format you'd like (symbols, numbers, dates, words,
etc).
For example:
| A | B | C | D | E | |
| 1 | Name | Favourite Thing | Image | ||
| 2 | Bugs Bunny | Carrots | Bugs.png | ||
| 3 | Elmer Fudd | Chasing Rabbits | Elmer.png | ||
| 4 |
You may add multiple worksheets such as 'Looney Tunes', 'The Simpsons' to seperate different categories of data.
sheet2api will create an API endpoint for each of these automatically.
share Sharing your Spreadsheet with sheet2api
In order to connect your Google/Excel spreadsheet to sheet2api, you'll need to give sheet2api access to it, here's how to do that.
Private Google Sheets
Use this method if your spreadsheet is private and you would like to keep it that way.
- Navigate to your Google Sheet in your web browser.
- Click "Share" in the top right.
- In the "Add people and groups" input box, type google@sheet2api.com.
- Un-tick "Notify people" and click "Share".
- Finally, click "Share" at the top right again, then click "Copy link".
Public Google Sheets
Use this method if your spreadsheet is public.
- Navigate to your Google Sheet in your web browser.
- Click "Share" in the top right.
- At the bottom right of the popup window click "Copy link".
Excel Online
- Navigate to your Excel Online Spreadsheet in your web browser.
- Right click on the address bar and select "Copy".
http Making Requests
When you create your spreadsheet API, sheet2api will generate full examples for making requests to your API.
security Securing your API
Permissions
By default when you create your API, all operations will be allowed: Read, Create, Update & Delete.
You may want to limit what's possible, for example only allow reading of data from your API.
To do this go to Your Account page, locate your Spreadsheet API from the list and click "Configure API".
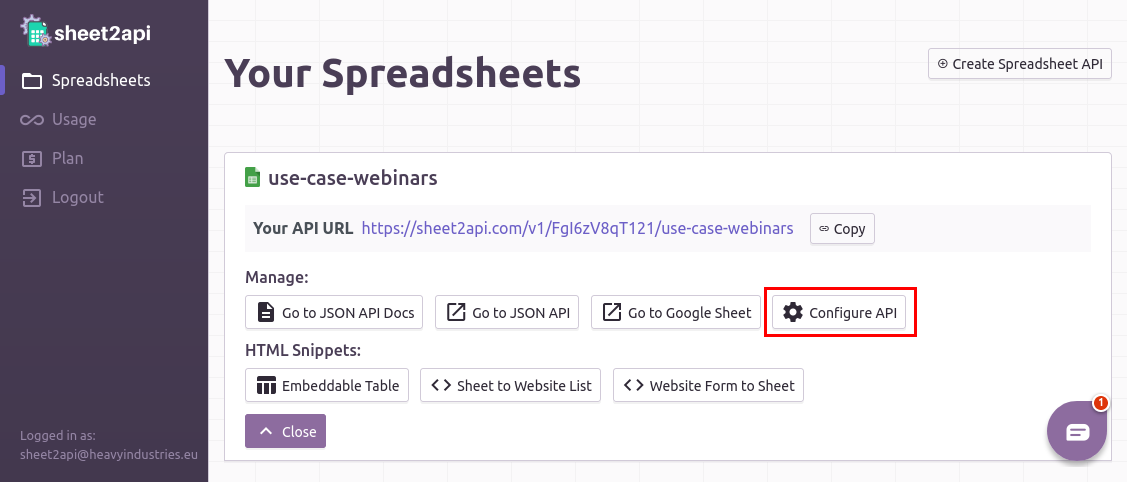
On the next page, under "API Permissions", adjust which operations you'd like enabled, and click "Save".
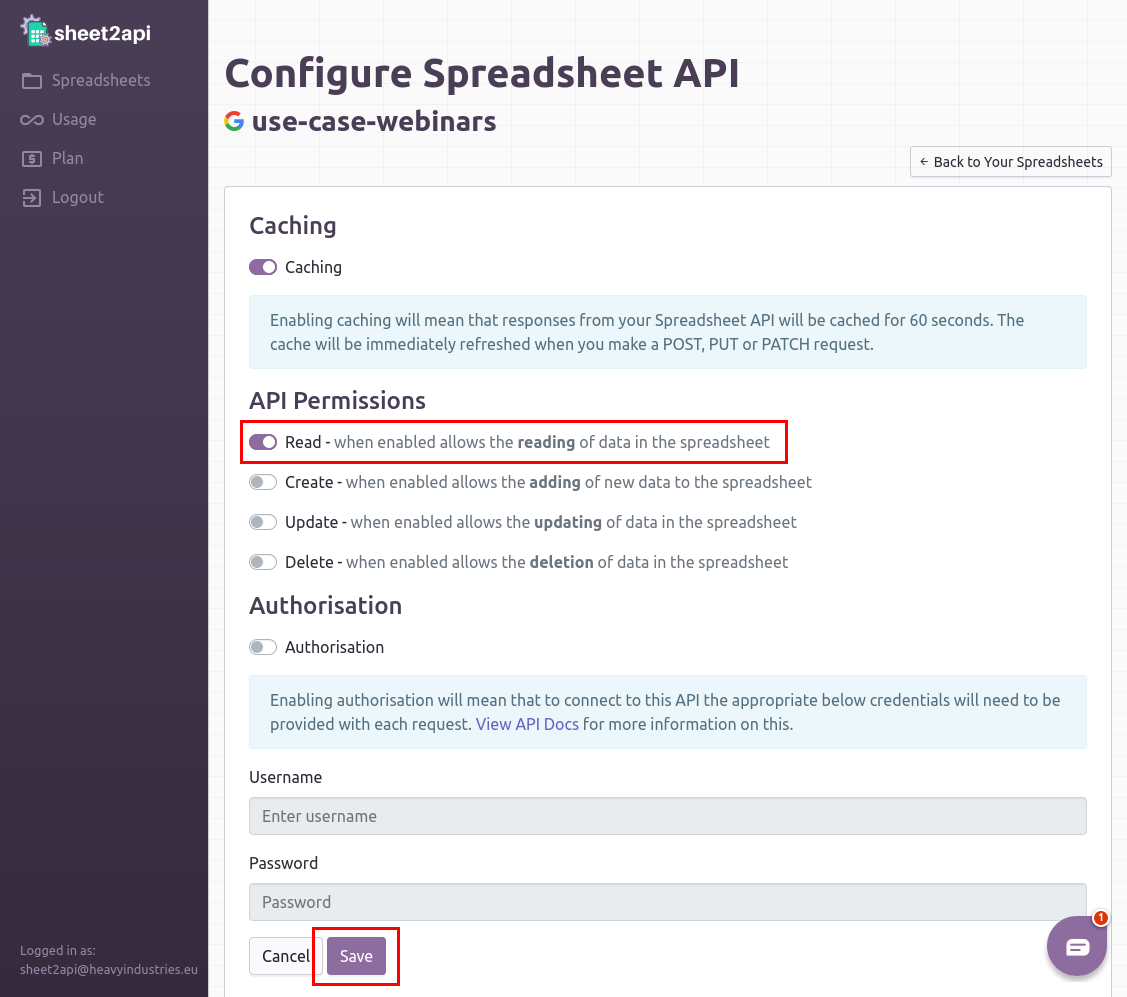
Authentication
If you have configured your API to require authentication then all requests will need to include an Authorization header.
The credentials are constructed like this:
The username and the password are combined with a colon (aladdin:opensesame).
The resulting string is base64 encoded (YWxhZGRpbjpvcGVuc2VzYW1l).
That string should when be included within the Authorization header:
Authorization: Basic YWxhZGRpbjpvcGVuc2VzYW1l
lightbulb Use Case Examples
For Google Sheets users: